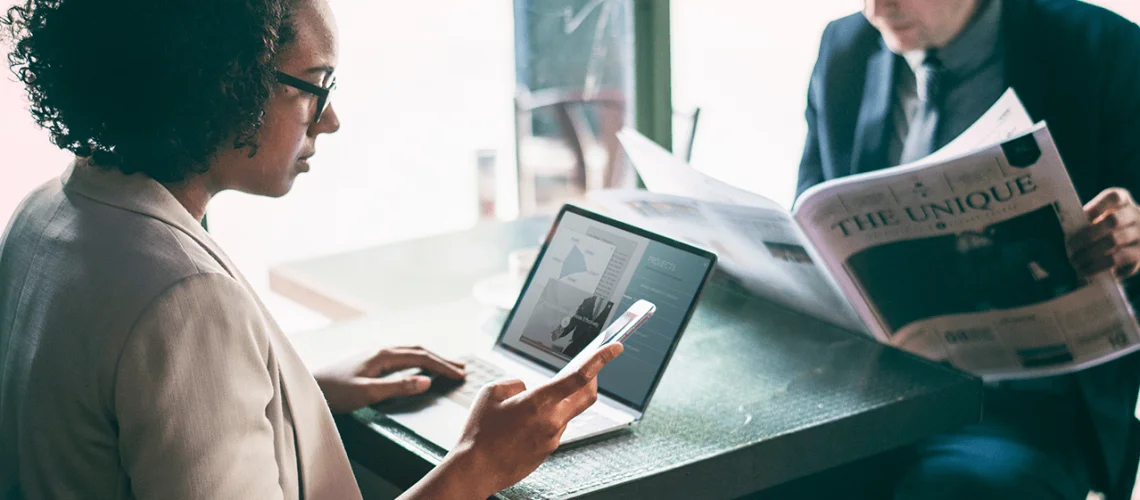Facebook Advertising With Eventbrite—A Thorough Guide
Is there a thorough guide to install the Facebook Pixel and tracking conversions in Eventbrite?
It seemed that an innocuous question like that, when typed into a Google search, would yield dozens of blog posts and professionally-designed ebooks with step-by-step instructions. It doesn’t.
It doesn’t.
The documentation on Eventbrite’s website is decent but doesn’t include any strategy or case studies. I figured somebody would have tackled this before, so I asked the best Facebook ads guy I know.
I haven't.
— Jon Loomer (@jonloomer) September 5, 2016
So I figured I’d write my own guide, and here we are.
I recently had a chance to run a few Facebook ad campaigns specifically promoting ticket sales on Eventbrite. Here’s my experience installing the Facebook Pixel on an Eventbrite property and tracking metrics. I’ll even throw in a few tips for sneaky good reporting in the Facebook Ads Manager.
Let’s do this.
Configure Your Facebook Pixel in Eventbrite
Eventbrite recently revamped its Facebook Pixel integration, and I have to admit, it’s pretty slick. Usually I hate using proprietary web applications for installing the code, preferring to install it manually or with Google Tag Manager, but this process works great.
Here’s how you do it.
Step 1: Click Manage Event in your Eventbrite property
Once you arrive, click Tracking Pixels in the left sidebar.
Click the pre-set option designed for the Facebook Pixel.
Step 2: Add your Facebook Pixel ID
Again, Eventbrite just wants your Pixel ID, not the entire mess of code of your Facebook Pixel. Go ahead and paste it here. (My Pixel ID is under the red bar)

Step 3: Configure your Standard Event
I recommend using the Event Register Standard Event, as shown above. I’ll discuss why in a few minutes.
After selecting the Event Register option, choose Make Purchase” as the additional option in the second box.

The final product should look like this, as shown below. Click Save.

That’s it.
What’s neat about using the Make Purchase Standard Event in combination with the Event Register feature of Eventbrite is that now you’ll be able to access detailed sales data within the Facebook Ads reporting dashboard.
Note: There are plenty of reasons why you would want to use the other Standard Event options. For example, you might use the View Content Standard Event to send retargeted ads to people who viewed your event but didn’t buy a ticket.
Yep, Eventbrite will pass actual monetary values directly to Facebook. This rules because now it’s absurdly easy to calculate ROI on your ad campaign.
Watch.
Configuring Facebook Ads Manger to show the ROI of your Eventbrite campaign
In your Facebook Ads Manager dashboard, click Customize Columns and set the following metrics, at a minimum:
- Purchase (Facebook Pixel)
- Purchase Conversion Value (Facebook Pixel)
- Cost per Purchase (Facebook Pixel)

You can certainly add more, but if you’re looking to ascertain the ROI of your Facebook ad campaign, you’ll need those.
Purchase (Facebook Pixel) is the amount of unique sales of a ticket after clicking on one of your Facebook ads.
Purchase Conversion Value (Facebook Pixel) is the value of the ticket sold. If your event has tiered ticket pricing, or people can use discount codes, this will calculate the actual monetary value of the ticket sold automatically. So rad.
Cost per Purchase (Facebook Pixel) is a straightforward ROI calculation—how much you spent to sell a ticket via Facebook ads.
Here’s what the results of a campaign can look like:

Use these metrics to guide your marketing efforts, not for actual event sales accounting. For example, Eventbrite can’t track a refund with this process.
You can cross reference these numbers with Ecommerce tracking in Google Analytics, but that is a different blog post entirely.
I’m kind of in a rush, so I’m just going to wrap up here. Any questions, leave them in the comments below.